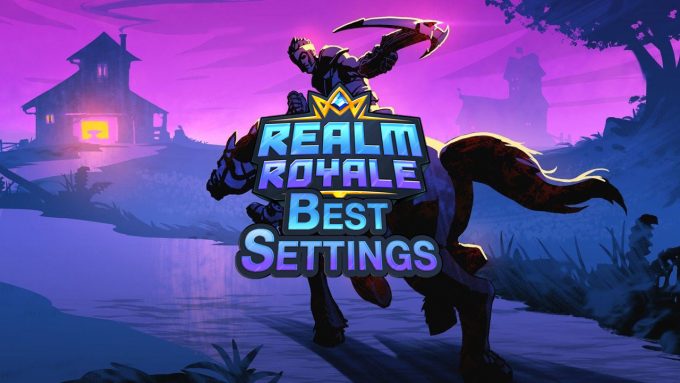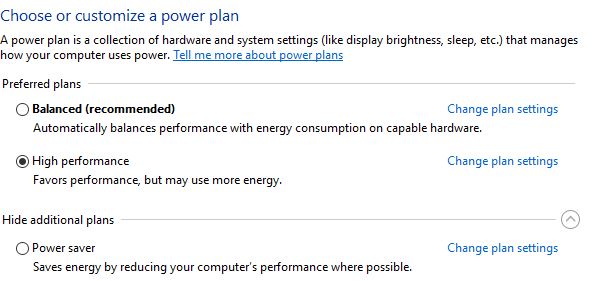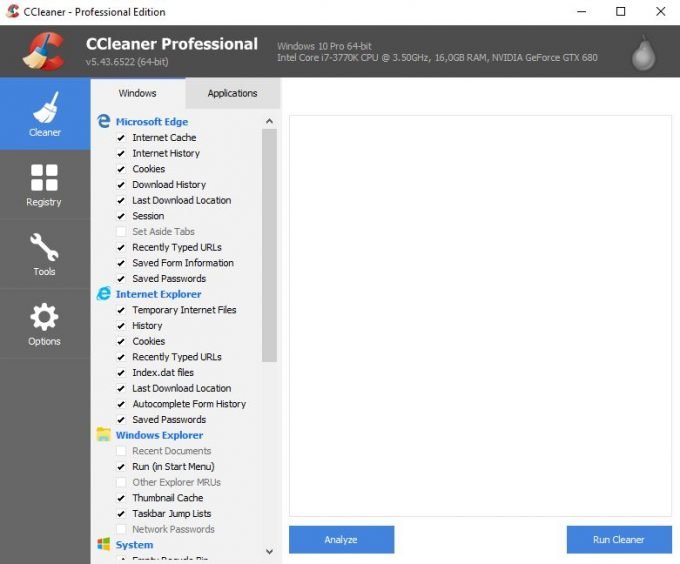Realm Royale is the new guy on the block when it comes to Battle Royale games. It has been developed by Hi-Rez studio and is currently in it’s alpha stage. It is free to play on Steam, and several high profile Twitch streamers like Ninja, DrLupo, TimTheTatman and many other has already expressed that they like the game and has giving it considerable stream time on their channel. For a short period, it was even the most watched game on Twitch.
In this guide, we will focus on how to increase the performance on the game how you can boost FPS and what gaming gear suits this game best. The game is currently in early access (alpha), so we expect the developers to improve performance of the game itself over time as well. If you want to check out what settings professional players are using, check out our Realm Royal Pro Settings.
Minimum PC/System requirements for Realm Royale
First and foremost, you should check it your PC meets the minimum requirements for the game. Usually meeting the these requirements, will only allow you to play the game on low settings.
Minimum:
- Requires a 64-bit processor and operating system
- OS: Windows 7
- Processor: Intel(R) Core(TM) i5-2320 CPU @ 3.00 GHz (4 CPUs), ~3.0GHz
- Memory: 6 GB RAM
- Graphics: NVIDIA GeForce GTX 555
- DirectX: Version 11
- Storage: 5 GB available space
- Sound Card: DirectX compatible sound card
Optimize In-Game Realm Royale Settings
A lot of these settings depends on how fast your computer is. That being said, if you are looking for maximum performance and frames per second (FPS), then you should set the graphics, texture, shadow and so on to low.
Besides this, we have some general recommendations for some of the settings:
- Resolution: Use your monitors native resolution. If you have an old GPU, then we recommend lowering the resolution to get a higher frame rate.
- Screen type: Always use fullscreen. If you run the game windowed, you will see lower frame rates.
- Resolution scale: Set to 100%. If you want to play on a lower resolution, just lower the actual resolution instead.
- Anti-aliasing: set this to OFF for best performance.
- Vertical sync (Vsync): Disable this feature. Vertical sync works by waiting for the whole frame to be rendered before it being displayed. This can result in lower FPS. Especially if you are using Free Sync or G-Sync this feature should be disabled.
- World detail, shadow detail, texture detail, particle detail and shadow detail: These settings varies dependent on your preference and GPU power. We would recommend NOT to set them to maximum if you want to have the highest FPS possible.
Recommended gaming monitors for Realm Royale
It doesn’t matter to have high FPS if you are on an old monitor with a 60 Hz refresh rate. This means that your monitor updates 60 times per second. If you have 200 FPS and your monitor only updates 60 times per second, you will not see the benefit. That’s why most competitive gamers are using monitors built for gaming and speed. The monitors we recommend have at least 144 Hz refresh rate and 1 ms response time. This ensures that your picture is updated very fast and your game play becomes super smooth. We have divided our recommendations in to two categories, 144 Hz and 240 Hz monitors. If you are very serious and don’t mind spending a lot of money on a new monitor, go for a 240 Hz. If you on the other hand want to save some bucks but still have a very good gaming monitor, we recommend a 144 Hz monitor. Also, if you already own a BenQ monitor or plan on buying one, we have made a guide on the best BenQ monitor settings.
Popular 240 Hz monitors – Price range: $$$
These are the best of the best but also the most expensive monitors.
Popular 144 Hz monitors – Price range: $$
Not the best, but still very good and you save some money compared to the 240 Hz alternative.
Optimize PC Settings
Besides optimizing the in-game settings, you can also tweak some of your PC settings.
In general, we recommend to only have the programs you are using open. If you have a lot of programs opens, they will take some of the CPU, even though they might be in idle mode. You can also check which programs launch at startup.
How to check which programs launch when Windows start:
- Click “Ctrl + Alt+ Delete” at the same time.
- From the menu choose “Task Manager”.
- Click the tab called “Startup”.
- Click the “Startup Impact” column to sort by this.
- If the status is enabled and you are not using the program, right click on the program and click “Disable”. If you do not know what the program is, then we recommend to Google the name of the program before disabling it from startup.
If you are playing on a Laptop, make sure that your battery are running in “High Performance” mode, instead of “Power Saving” mode. To check this, open the Windows menu and type “Choose a power plan” and click enter.
Optimize NVIDIA Settings
If you are using a GPU (graphics card) from Nvidia, you should also optimize your Nvidia settings.
- Open up the NVIDIA Control Panel.
- Click on Manage 3D settings.
- Select either Global Settings or Program Settings and from the list of games choose Realm Royale. If you choose Global Settings, the settings will be applied to all games and programs.
- Set Maximum pre-rendered frames to 1.
- Set Preferred refresh rate to Highest available. Make sure that your have set your refresh to the maximum possible in the monitor settings as well.
- Set Power Management Mode to Prefer maximum performance.
- Set Threaded optimization to ON.
- Set Vertical sync to OFF.
- Click Apply and close the window.
Clean your computer
Besides optimizing and tweaking settings in NVIDIA and in-game, we recommend that you clean your computer. We highly recommend CCleaner to clean up your computer. This program will automatically delete temporary files, internet history, internet cache, empty the recycle bin, clear memory and much much more and you have 100% control of what gets deleted. Besides this, CCleaner can help to clean up your registry and also have other useful tools. I run the program once a week to keep my computer clean. Please note that it is not a anti-virus program.
How to clean your computer with CCleaner:
- Download and install CCleaner. There is a free, professional and business version. We recommend the professional version, since it is very cheap and includes some additional features that are very useful.
- Download:
- Click on the tab named Cleaner.
- Go through the settings, if you do not want it to remove cookies for example, uncheck this.
- Click on Analyze.
- CCleaner will now show which files are gonna be deleted, if everything looks OK, proceed to Run Cleaner.
- Now click on the Registry tab.
- Click Scan for Issues.
- After the scan, click Fix selected Issues… You can now choose to backup the registry database before you clean it.
That’s it, we hoped that you have found this guide useful. Please leave a comment if you have any suggestions or questions.