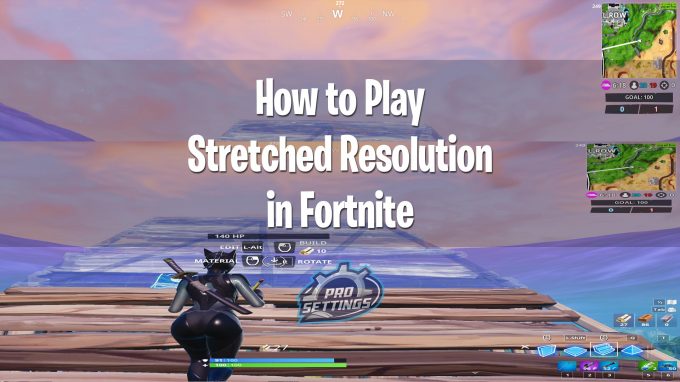A lot of professional Fortnite players are playing on custom resolutions and most often a 4:3 stretched resolution. In this guide, we will explain how you can make your own custom resolutions and how you can play on a stretched resolution in Fortnite. We will also explain the necessary changes for Nvidia and AMD graphics card to work with stretched resolutions.
The trend of stretched resolutions stems back from CS:GO, where it was common for pro players to play on stretched resolutions and it was easy to set up.
Why play stretched resolution?
There are two major reasons that competitive players are playing on stretched resolutions. The first argument is that it increases the FPS (frames per seconds). This is mostly true since you will usually lower the resolution and therefore your graphics card will have less work to do and thus you gain increased performance.
The second argument is that the player models become wider. While this is true for CS:GO, it is not exactly the same for Fortnite. In Fortnite, when you make a custom resolution and stretch it, you increase the vertical FOV (Field of View) and squeeze the enhanced picture into the native 16:9 format. What this means, is that basically the player models and thus the hitboxes might actually become smaller. This is something to keep in mind if you are thinking about switching to stretched resolution.
Another disadvantage of using stretched resolution is when you are a streamer. Streaming in stretched will also stream the stretched resolution to your viewers and thereby giving them a poor viewing experience.
There are more arguments for using stretched and one of them is that a lot of pro players feel that stretched resolutions are more responsive. This might be because of the higher FPS though and is really hard to measure in real situations.
Whether or not this is true, it does not hurt to try out using stretched resolutions.
Popular Custom Resolutions
Which resolutions you should play on is the next question. It is not as simple as “choosing stretched resolution”, you will have to decide on the exact resolution you want.
Here we have found some of the most popular choices among professional Fortnite players.
- 1024×768 Stretched
- 1280×960 Stretched
- 1280×1024 Stretched
- 1440×1080 Stretched
- 1600 x 1080 stretched
The lower the resolution you choose, the higher the FPS you should expect.
How to configure stretched resolution in Fortnite
Start by settings your in-game Window Mode to Fullscreen. This is important and your custom resolution will not work otherwise.
Now you need to change your Fortnite config file called “GameUserSettings.ini”.
- Press Windows Key + R to open Run.
- Type in %localappdata% in the search bar and hit Enter.
- Navigate to the GameUserSettings.ini: FortniteGame -> Saved -> Config -> WindowsClient
- Open GameUserSettings.ini in a text editor.
You will need to change the following lines in GameUserSettings.ini:
ResolutionSizeX=1920
ResolutionSizeY=1080
LastUserConfirmedResolutionSizeX=1920
LastUserConfirmedResolutionSizeY=1080
Change the X and Y resolution to your desired custom resolution and save the file.
Depending on your graphics card is from NVIDIA or AMD, you need to make some additional changes. See the following section for more info.
Stretched Res: NVIDIA Settings
If you have an Nvidia video card, you will need to change your resolution in the NVIDIA Control Panel as well.
You can usually find the NVIDIA Control Panel by right-clicking on your desktop and then it should be in the pop-up menu.
When you are in the Control Panel you need to change resolution:
- Click on Change Resolution
- Choose one of the predefined resolutions or create your own custom resolution (see the next steps).
- Click on Customize…
- Check the Enable resolutions not exposed by the display
- Click Create Custom Resolution
- Now set the Horizontal pixels and Vertical lines to your desired resolution
- Click Test
- If everything is OK your new resolution is created and you can check it and click OK
- Click Apply
- That’s it, you are done.
Stretched Res: AMD Settings
As with NVIDIA, you need to create a custom resolution in your AMD Radeon settings.
- Open your AMD Radeon Settings
- Click Display
- Click on Create next to Custom Resolution
- Type in the Horizontal Resolution and Vertical Resolution
- Save it
- Right-click on your desktop and click Display settings
- Select the custom resolution you just created and click Keep changes
- That’s it, you are done
We hope you enjoyed this tutorial, and if you found it helpful please feel free to share it. If you have any questions, feel free to leave a comment.